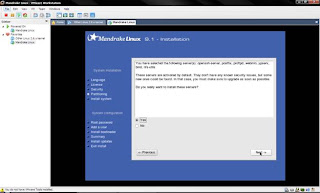Mandrake Linux adalah salah satu distro turunan dari Red Hat Linux yang menyediakan banyak pengembangan dan aplikasi 'pre-configured' dan didukung banyak bahasa di seluruh dunia. Distro ini dikenal mudah untuk pemula dan cocok untuk kelas desktop tapi tidak menutup kemungkinan untuk dijadikan platform pada server. Mandrake 9.1 datang pada tiga CD.. Dengan CD 1 dan 2 perumahan paling file tergantung pada pilihan apa yang telah Kita pilih selama instalas. Optimasi untuk prosesor kelas Pentium ke atas membuat Mandrake Linux dapat berjalan dengan baik pada platform tersebut.
Untuk menginstal Mandrake 9.1 berikut Konfigurasi minimal komputer yang dibutuhkan :
* Processor Pentium / Kompatibel Minimal 233 MHz (rekomendasi)
* CDROM Drive
* Memori minimal 32 MB, rekomendasi 64 MB untuk kebutuhan grafis.
Ssebelumnya kita harus mengetahui bahwa Instalasi Mandrake 9.1 terbagi menjadi dua kelompok dan terdiri dari 11 langkah.
1. Instalasi sistem (System Installation) yang meliputi kriteria-kriteria :
Ø Language Bahasa
Ø License Lisensi
Ø Security Keamanan
Ø Partitioning Partisi
Ø Instal System install sistem
2. Konfugurasi sistem (System Configuration) meliputi :
Ø Root Password Root Password
Ø Add Users Tambah Pengguna
Ø Install Boot loader
Ø Summary Ringkasan
Ø Install Update
Ø Exit Instal
Tanpa basa-basi lagi disini akan saya jelaskan cara menginstal Mandrake linux 9.1 di VMware.
1. Teman-teman yang belum menginstal VMware di laptop/computer disarankan untuk menginstall VMware terlebih dahulu. Fungsi VMware adalah untuk menjalankan banyak sistem operasi dalam satu perangkat keras dan untuk menjalankan aplikasi yang ditujukan untuk system operasi lainnya. Fungsi lainnya adalah untuk mempelajari suatu sistem operasi baik ketika pada proses pembelajaran atau ketika proses pengembangan sistem operasi.
2. setelah terinstal VMware langsung saja kita bikin mesin baru. Tutorial pembuatan Mesin baru beserta slide penginstalan Mandrake 9.1 komplit bisa DI DOWNLOAD DI SINI saya akan langsung menjelaskan tentang cara penginstalam Mandrake 9.1
3. Dalam penginstalan Mandrake tampilan awal kita akan diharapkan pada layar instalasi linux. Untuk memulai instal kita tinggal menekan enter atau F1 untuk opsi bantu yang ada dan untuk instalasi berbasis grafis tinggal tekan enter. Agar lebih mudah dalam penginstalan maka kita pilih saja opsi tekan enter untuk melanjudkan penginstalan yang berbasis grafis
4. Setelah di tekan enter maka akan muncul proses loading dalam penginstalan
6. Bagian loading masuk program instal Mandrake.
7. Tampilan pertama yaitu Instalasi sistem (System Installation) proses instalasi ini akan langsung mengarahkan kita pada pemilihan bahasa. Kita dapat mengunakan mouse untuk memilih bahasa, atau menekan tombol A untuk menunjukkan keregional Asia dan pilihlah bahasa Indonesia. Jika kita ingin menggunakan bahasa lainnya, silahakan pilih sesuai kebutuhan. Disini kita pilih saja bahasa English (American) Lanjutkan dengan menekan tombol Next.
8. Lisensi, Apabila langkah sebelumnya kita telah memilih bahasa Indonesia, maka kriteria-kriteria yang semula berbahasa Inggris akan berubah ke bahasa Indonesia. Gambar dibawah ini menunjukkan halaman lisensi. Agar dapat melanjukan keproses berikutnya, aktifkan tombol Accept, kemudian klik tombol Next.
9. Kita sekarang dihadapkan pada pemilihan tipe mouse. Pada umumnya kita akan langsung diarahkan pada tipe mouse yang kita miliki, disini pilih saja yang standard atau pilihan dulu mouse sesuai yang kita miliki, lanjutkan dengan klik tombol Next.
10. Security, Tahapan berikutnya adalah pamilihan level security ada empat isian yang disediakan pada kolom isian pulldown menu tingkat keamanan yaitu :
* Stkitar, adalah tingkat keamanan stkitar. Pilihan ini dianjurkan untuk komputer yang akan dikoneksikan ke internet sebagai klien.
* Kuat, pilihan ini sudah terdapat beberapa batasan juga beberapa pengecekan otomatis yang akan berjalan setiap malam.
* Lebih Kuat, pilihan ini akan dapat dipergunakan untuk server, keamanan disini memang cukup tinggi karena difungsikan dapat melayani koneksi banyak klien. Jadi jika komputer kita hanya difungsikan sebagai klien, pilihlah sekuriti yang lebih rendah.
* Penakut (Paranoid), sama dengan level sekuritas sebelumnya, tapi sistem sepenuhnya ditutup. Atau tingkat keamanan maksimal. Pada sesi ini kita mencoba dahulu sekuritas stkitar sebab nantinya kita masih bisa mengaturnya setelah sistem operasi linux terinstal. Dan klik tombol Next.
11. Partisi, di tahap ini kita melakukan partisi yang akan digunakan dalam system untuk penyimpanan semua file- file system disini pilih saja Custom disk partisioning karena kita akan melakukan partisi secara manual sesuai dengan kebutuhan kita kemudian Next
12. Masih dalam lingkup kategori pemartisian, dihalaman berikut ini akan ditampilkan beberapa informasi tentang kondisi partisi pada hardisk yang kita miliki. Beberapa warna telah mewakili jenis partisi yang telah dibuat. Misalnya warna merah muda untuk menunjukkan partisi yang menggunakan Ext2, warna merah tua adalah partisi dengan FS terjournal, warna hijau partisi swap, biru partisi windows, abu-abu adalah partisi lainnya yang belum dikenal oleh sistem operasi linux, dan warna putih adalah partisi yang masih kosong (hardisk yagn dbelum dipartisi) dan dapat dipergunakan. Disini pertama kita akan membuat partisi untuk type swap terlebih dahulu caranya pilih menu create maka nantinya kita bisa mangatur ukuran partisi untuk type Linux Swap.
13. Mengatur partisi SWAP, disitu terdapat Size in MB kita tinggal menentukan berapa ukuran hardisk yang dipakai disini kita pakai 1024 MB kemudian pada filesystem type pilih saja sesuai kebutuhan yang kita inginkan. Disini kita pilih Linux SWAP setelah itu klik OK.
14. Mengatur ukuran partisi type journalised FS: ext3 penjelasannya seperti pada partisi Swap. Ext3 atau EXT2 file sistem adalah file khusus yang mengandung pointer ke inode masing-masing isi direktori tersebut.
15. Setelah pemartisian selesai kemudian klik done maka akan muncul persetujuan untuk melakuakan partisi Tekan OK untuk melanjutkannya
16. Bila partisi telah berhasil diciptakan, kita dapat melanjutkan dengan pilihan paket yang akan diinstal. Di sini kita dapat melihat konfigurasi sistem dan membuat beberapa penyesuaian sesuai kebutuhan. Kemudian klik next
17. Persetujuan dalam penginstalan server pilih saja opsi YES kemudian klik next
18. Instal System, setelah persetujuan install server selanjutnya akan muncul proses penginstalan sistem operasi linux dan aplikasi-aplikasi yang telah kita pilih tadi. Tombol cancel untuk membatalkan proses instalasi dan jika kita ingin mengetahui paket apa saja yang tengah diinstal silahkan klik tombol Detail. Apabila pada pertengahan proses instalasi muncul pesan Change your Cd-Rom segera ganti cd instalasi dengan cd yang tersedia berikutnya dan klik tombol Ok.
19. Klik details untuk melihat apa saja yang kita instal dalam system tersebut.
20. Selanjudnya Kini kita masuk ke tahapan ke dua yaitu Konfugurasi sistem (System Configuration) yang pertama adalah konfigurasi root. Isikan saja kata sandi untuk root dan klik tombol Next . Root adalah orang yang bertanggung jawab penuh terhadap seluruh kondisi sistem komputer atau server jaringan. Dialah yang berhak membuang dan menambah aplikasi. Dia juga yang berhak atas seluruh konfigurasi sistem operasi. Dengan demikian jika saat ini kita sedang menginstal sistem operasi linux, entah untuk komputer workstation ataupun komputer server pada sebuah jaringan, maka kitalah root tersebut.
21. Add user, Isikan saja data yang akan digunakan untuk login ke dalam system mandrake. Bila kita ingin menambahkan beberapa pengguna agar dapat megakses komputer kita, kita dapat langsung menambahakannya disini. Minimal kita harus mendaftarkan satu user.setelah itu klik next
22. Proses berikutnya adalah pemilihan desktop yang akan digunakan sebagai background mandrake contohnya KDE/GNOM dimana Keunggulan KDE adalah kemudahan pemakaian, portable, fleksibilitas, dan fasilitas yang lengkap. KDE tidak berstatus 100% free dan open source sedangkan GNOME tidak saja merupakan sebuah windows manager, tapi merupakan sebuah sistem desktop yang mudah untuk berinteraksi dengan banyak sistem dan platform. GNOME lebih diterima dalam dunia open source jika dibandingkan dengan KDE. Disini pilih saja KDE kemudian Next.
23. Proses penginstalan bootloader disini kita sudah di set otomatis kita menggunakan GRUP dimana sebenarnya Bootloader Adalah Salah Satu Fasilitas Yang Tersedia Pada Sistem Operasi Linux. Fasilitas Ini Merupakan Sarana Jembatan Untuk Masuk Kesistem Operasi Yang Kita Inginkan. Bebepa Bootloader Yang Tersedia Adalah GRUP Dan LILO Yang Merupakan Kepanjangan Dari Linux Loader. Jika Pada Komputer Kita Sudah Terinstal Sistem Operasi Lain (Misal Windows), Maka Pada Saat Komputer Menyala Akan Ditampilkan Juga Pilihan Untuk Masuk Kesistem Operasi Tersebut.
24. Ringkasan (Summary) , Tahapan ini merupakan ringkasan dari seluruh tahapan instalasi yang telah kita lakukan. Disini juga akan disuguhkan informasi-informasi tentang perangkat keras yang tersedia pada komputer kita walaupun ini sudah secara otomatis terinstal tetapi jika masih ada yang berwarna merah berarti dia harus di konfigurasikas secara manual. Disini yang harus kita configurasi ulang yaitu Graphical Interface Caranya kita tinggal klik saja tombol configure disebelah kanan item yang ingin kita ubah.
25. Selanjudnya kitas disuruh pilih salah satu ukuran untuk menentukan besarnya resolusi monitor. Disini kita harus pilih sesuai dengan resolusi monitor yang kita punya disini pilih saja yang 1024 x 768 @70 HZ terus klik tombol Next
26. Selanjudnya kita disuruh memilih video card, karena kita menginstal Mandrake ini di VMware maka pilih saja Vmware video card, lalu klik next.
27. Selanjudnya Pilihan konfigurasi paket pilih saja yang XFree 4.3 kemudian Next
28. Selanjudnya akan muncul Perintah untuk melanjutkan instalasi Mandrake ke tahap selanjutnya Langsung tekan next saja
29. Hardware grapichal yang sudah ter-configure dan tidak ada yang berwarna merah lagi maka sekarang pilih next untuk melanjutkanke proses selanjutnya.
30. Install Update, tahapan ini adalah fasilitas yang disediakan oleh distributor Mandrake Linux agar dapat program-program yang telah diperbaharaui. Tentu saja dibutuhkan jalur dengan kecepatan tinggi. Mungkin mayoritas warga Indonesia belum bisa menikmati fasilitas ini karena belum mempunya fasilitas untuk jalur kecepatan tinggi tersebut. Karena itu kita pilih No dan tekan tombol Next.
31. Exit Install, disini proses install mandrake sudah selesai kita tinggat Klik tombol Reboot selanjudnya kita sudah bisa menggunakan mandrake linux di VMware.
32. Proses untuk masuk ke dalam root
33. Loading ke root
34. Proses masuk ke system Mandrake
35. Loading masuk ke system Mandrake/ Layar selamat datang KDE
36. Tampilan Xwindows Mandrake
1. Macam-macam instalasi software Packages yang dapat diinstal.
2. Salah satu contoh instalasi software Packages Mandrake, kita pilih emultan wine 20030115-4mdk dimana wine dapat membuat kita menjalankan aplikasi Windows di Linux. Klik instal proses ini merupakan proses instalasi libwine1.
3. Proses instalasi wine
4. Proses instalasi wine 20030115-4mdk sukses terinstal
1. Perintah untuk melihat isi paket caranya Tools kemudian konsole terminal masukkan root password lalu ketikkan perintah seperti gambar dibawah ini.
2. Isi paket-paket yang sudah ada
3. Perintah dan hasil Instalasi
Untuk menginstal Mandrake 9.1 berikut Konfigurasi minimal komputer yang dibutuhkan :
* Processor Pentium / Kompatibel Minimal 233 MHz (rekomendasi)
* CDROM Drive
* Memori minimal 32 MB, rekomendasi 64 MB untuk kebutuhan grafis.
Ssebelumnya kita harus mengetahui bahwa Instalasi Mandrake 9.1 terbagi menjadi dua kelompok dan terdiri dari 11 langkah.
1. Instalasi sistem (System Installation) yang meliputi kriteria-kriteria :
Ø Language Bahasa
Ø License Lisensi
Ø Security Keamanan
Ø Partitioning Partisi
Ø Instal System install sistem
2. Konfugurasi sistem (System Configuration) meliputi :
Ø Root Password Root Password
Ø Add Users Tambah Pengguna
Ø Install Boot loader
Ø Summary Ringkasan
Ø Install Update
Ø Exit Instal
Tanpa basa-basi lagi disini akan saya jelaskan cara menginstal Mandrake linux 9.1 di VMware.
1. Teman-teman yang belum menginstal VMware di laptop/computer disarankan untuk menginstall VMware terlebih dahulu. Fungsi VMware adalah untuk menjalankan banyak sistem operasi dalam satu perangkat keras dan untuk menjalankan aplikasi yang ditujukan untuk system operasi lainnya. Fungsi lainnya adalah untuk mempelajari suatu sistem operasi baik ketika pada proses pembelajaran atau ketika proses pengembangan sistem operasi.
2. setelah terinstal VMware langsung saja kita bikin mesin baru. Tutorial pembuatan Mesin baru beserta slide penginstalan Mandrake 9.1 komplit bisa DI DOWNLOAD DI SINI saya akan langsung menjelaskan tentang cara penginstalam Mandrake 9.1
3. Dalam penginstalan Mandrake tampilan awal kita akan diharapkan pada layar instalasi linux. Untuk memulai instal kita tinggal menekan enter atau F1 untuk opsi bantu yang ada dan untuk instalasi berbasis grafis tinggal tekan enter. Agar lebih mudah dalam penginstalan maka kita pilih saja opsi tekan enter untuk melanjudkan penginstalan yang berbasis grafis
4. Setelah di tekan enter maka akan muncul proses loading dalam penginstalan
6. Bagian loading masuk program instal Mandrake.
7. Tampilan pertama yaitu Instalasi sistem (System Installation) proses instalasi ini akan langsung mengarahkan kita pada pemilihan bahasa. Kita dapat mengunakan mouse untuk memilih bahasa, atau menekan tombol A untuk menunjukkan keregional Asia dan pilihlah bahasa Indonesia. Jika kita ingin menggunakan bahasa lainnya, silahakan pilih sesuai kebutuhan. Disini kita pilih saja bahasa English (American) Lanjutkan dengan menekan tombol Next.
8. Lisensi, Apabila langkah sebelumnya kita telah memilih bahasa Indonesia, maka kriteria-kriteria yang semula berbahasa Inggris akan berubah ke bahasa Indonesia. Gambar dibawah ini menunjukkan halaman lisensi. Agar dapat melanjukan keproses berikutnya, aktifkan tombol Accept, kemudian klik tombol Next.
9. Kita sekarang dihadapkan pada pemilihan tipe mouse. Pada umumnya kita akan langsung diarahkan pada tipe mouse yang kita miliki, disini pilih saja yang standard atau pilihan dulu mouse sesuai yang kita miliki, lanjutkan dengan klik tombol Next.
10. Security, Tahapan berikutnya adalah pamilihan level security ada empat isian yang disediakan pada kolom isian pulldown menu tingkat keamanan yaitu :
* Stkitar, adalah tingkat keamanan stkitar. Pilihan ini dianjurkan untuk komputer yang akan dikoneksikan ke internet sebagai klien.
* Kuat, pilihan ini sudah terdapat beberapa batasan juga beberapa pengecekan otomatis yang akan berjalan setiap malam.
* Lebih Kuat, pilihan ini akan dapat dipergunakan untuk server, keamanan disini memang cukup tinggi karena difungsikan dapat melayani koneksi banyak klien. Jadi jika komputer kita hanya difungsikan sebagai klien, pilihlah sekuriti yang lebih rendah.
* Penakut (Paranoid), sama dengan level sekuritas sebelumnya, tapi sistem sepenuhnya ditutup. Atau tingkat keamanan maksimal. Pada sesi ini kita mencoba dahulu sekuritas stkitar sebab nantinya kita masih bisa mengaturnya setelah sistem operasi linux terinstal. Dan klik tombol Next.
11. Partisi, di tahap ini kita melakukan partisi yang akan digunakan dalam system untuk penyimpanan semua file- file system disini pilih saja Custom disk partisioning karena kita akan melakukan partisi secara manual sesuai dengan kebutuhan kita kemudian Next
12. Masih dalam lingkup kategori pemartisian, dihalaman berikut ini akan ditampilkan beberapa informasi tentang kondisi partisi pada hardisk yang kita miliki. Beberapa warna telah mewakili jenis partisi yang telah dibuat. Misalnya warna merah muda untuk menunjukkan partisi yang menggunakan Ext2, warna merah tua adalah partisi dengan FS terjournal, warna hijau partisi swap, biru partisi windows, abu-abu adalah partisi lainnya yang belum dikenal oleh sistem operasi linux, dan warna putih adalah partisi yang masih kosong (hardisk yagn dbelum dipartisi) dan dapat dipergunakan. Disini pertama kita akan membuat partisi untuk type swap terlebih dahulu caranya pilih menu create maka nantinya kita bisa mangatur ukuran partisi untuk type Linux Swap.
13. Mengatur partisi SWAP, disitu terdapat Size in MB kita tinggal menentukan berapa ukuran hardisk yang dipakai disini kita pakai 1024 MB kemudian pada filesystem type pilih saja sesuai kebutuhan yang kita inginkan. Disini kita pilih Linux SWAP setelah itu klik OK.
14. Mengatur ukuran partisi type journalised FS: ext3 penjelasannya seperti pada partisi Swap. Ext3 atau EXT2 file sistem adalah file khusus yang mengandung pointer ke inode masing-masing isi direktori tersebut.
15. Setelah pemartisian selesai kemudian klik done maka akan muncul persetujuan untuk melakuakan partisi Tekan OK untuk melanjutkannya
16. Bila partisi telah berhasil diciptakan, kita dapat melanjutkan dengan pilihan paket yang akan diinstal. Di sini kita dapat melihat konfigurasi sistem dan membuat beberapa penyesuaian sesuai kebutuhan. Kemudian klik next
17. Persetujuan dalam penginstalan server pilih saja opsi YES kemudian klik next
18. Instal System, setelah persetujuan install server selanjutnya akan muncul proses penginstalan sistem operasi linux dan aplikasi-aplikasi yang telah kita pilih tadi. Tombol cancel untuk membatalkan proses instalasi dan jika kita ingin mengetahui paket apa saja yang tengah diinstal silahkan klik tombol Detail. Apabila pada pertengahan proses instalasi muncul pesan Change your Cd-Rom segera ganti cd instalasi dengan cd yang tersedia berikutnya dan klik tombol Ok.
19. Klik details untuk melihat apa saja yang kita instal dalam system tersebut.
20. Selanjudnya Kini kita masuk ke tahapan ke dua yaitu Konfugurasi sistem (System Configuration) yang pertama adalah konfigurasi root. Isikan saja kata sandi untuk root dan klik tombol Next . Root adalah orang yang bertanggung jawab penuh terhadap seluruh kondisi sistem komputer atau server jaringan. Dialah yang berhak membuang dan menambah aplikasi. Dia juga yang berhak atas seluruh konfigurasi sistem operasi. Dengan demikian jika saat ini kita sedang menginstal sistem operasi linux, entah untuk komputer workstation ataupun komputer server pada sebuah jaringan, maka kitalah root tersebut.
21. Add user, Isikan saja data yang akan digunakan untuk login ke dalam system mandrake. Bila kita ingin menambahkan beberapa pengguna agar dapat megakses komputer kita, kita dapat langsung menambahakannya disini. Minimal kita harus mendaftarkan satu user.setelah itu klik next
22. Proses berikutnya adalah pemilihan desktop yang akan digunakan sebagai background mandrake contohnya KDE/GNOM dimana Keunggulan KDE adalah kemudahan pemakaian, portable, fleksibilitas, dan fasilitas yang lengkap. KDE tidak berstatus 100% free dan open source sedangkan GNOME tidak saja merupakan sebuah windows manager, tapi merupakan sebuah sistem desktop yang mudah untuk berinteraksi dengan banyak sistem dan platform. GNOME lebih diterima dalam dunia open source jika dibandingkan dengan KDE. Disini pilih saja KDE kemudian Next.
23. Proses penginstalan bootloader disini kita sudah di set otomatis kita menggunakan GRUP dimana sebenarnya Bootloader Adalah Salah Satu Fasilitas Yang Tersedia Pada Sistem Operasi Linux. Fasilitas Ini Merupakan Sarana Jembatan Untuk Masuk Kesistem Operasi Yang Kita Inginkan. Bebepa Bootloader Yang Tersedia Adalah GRUP Dan LILO Yang Merupakan Kepanjangan Dari Linux Loader. Jika Pada Komputer Kita Sudah Terinstal Sistem Operasi Lain (Misal Windows), Maka Pada Saat Komputer Menyala Akan Ditampilkan Juga Pilihan Untuk Masuk Kesistem Operasi Tersebut.
24. Ringkasan (Summary) , Tahapan ini merupakan ringkasan dari seluruh tahapan instalasi yang telah kita lakukan. Disini juga akan disuguhkan informasi-informasi tentang perangkat keras yang tersedia pada komputer kita walaupun ini sudah secara otomatis terinstal tetapi jika masih ada yang berwarna merah berarti dia harus di konfigurasikas secara manual. Disini yang harus kita configurasi ulang yaitu Graphical Interface Caranya kita tinggal klik saja tombol configure disebelah kanan item yang ingin kita ubah.
25. Selanjudnya kitas disuruh pilih salah satu ukuran untuk menentukan besarnya resolusi monitor. Disini kita harus pilih sesuai dengan resolusi monitor yang kita punya disini pilih saja yang 1024 x 768 @70 HZ terus klik tombol Next
26. Selanjudnya kita disuruh memilih video card, karena kita menginstal Mandrake ini di VMware maka pilih saja Vmware video card, lalu klik next.
27. Selanjudnya Pilihan konfigurasi paket pilih saja yang XFree 4.3 kemudian Next
28. Selanjudnya akan muncul Perintah untuk melanjutkan instalasi Mandrake ke tahap selanjutnya Langsung tekan next saja
29. Hardware grapichal yang sudah ter-configure dan tidak ada yang berwarna merah lagi maka sekarang pilih next untuk melanjutkanke proses selanjutnya.
30. Install Update, tahapan ini adalah fasilitas yang disediakan oleh distributor Mandrake Linux agar dapat program-program yang telah diperbaharaui. Tentu saja dibutuhkan jalur dengan kecepatan tinggi. Mungkin mayoritas warga Indonesia belum bisa menikmati fasilitas ini karena belum mempunya fasilitas untuk jalur kecepatan tinggi tersebut. Karena itu kita pilih No dan tekan tombol Next.
31. Exit Install, disini proses install mandrake sudah selesai kita tinggat Klik tombol Reboot selanjudnya kita sudah bisa menggunakan mandrake linux di VMware.
32. Proses untuk masuk ke dalam root
33. Loading ke root
34. Proses masuk ke system Mandrake
35. Loading masuk ke system Mandrake/ Layar selamat datang KDE
36. Tampilan Xwindows Mandrake
Proses Instal Paket berbasis grafis
1. Macam-macam instalasi software Packages yang dapat diinstal.
2. Salah satu contoh instalasi software Packages Mandrake, kita pilih emultan wine 20030115-4mdk dimana wine dapat membuat kita menjalankan aplikasi Windows di Linux. Klik instal proses ini merupakan proses instalasi libwine1.
3. Proses instalasi wine
4. Proses instalasi wine 20030115-4mdk sukses terinstal
Proses Instal Paket dari Consule
1. Perintah untuk melihat isi paket caranya Tools kemudian konsole terminal masukkan root password lalu ketikkan perintah seperti gambar dibawah ini.
2. Isi paket-paket yang sudah ada
3. Perintah dan hasil Instalasi