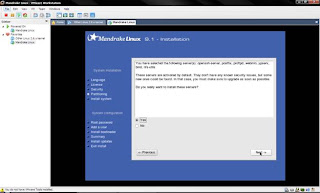Komunikasi adalah bagian yang tak dapat di pisahkan dalam kehidupan manusia. Seiring dengan perkembangan teknologi, bentuk media untuk berkomunikasi juga mengalami perubahan. Sebelum ditemukan komputer, komunikasi biasanya diadakan secara tatap muka ataupun melalui surat. Setelah ditemukan computer, terlebih teknologi internet, media komunikasi mengalami banyak perubahan. Pada awalnya perkembangan teknologi internet, user computer mulai menggunakan surat elektronik karena dianggap lebih praktis, murah dan cepat. Ada juga instant messaging dimana user dapat berkomunikasi secara langsung dengan user computer yang lain di tempat yang berbeda.
Namun, semakin berkembangnya teknologi internet yang semakin pesat saat ini, dengan tersedianya jaringan broadband yang mampu membawa data dalam jumlah besar, dikembangkan bentuk komunikasi yang baru, yaitu koneksi telepon melalui internet (Voice over IP atau VoIP) serta video conference, yang memungkinkan user computer untuk dapat melakukan pertemuan dari tempat yang berbeda. VoIP memungkinkan user computer untuk seolah-olah menelpon user yang lain, sementara video conference, user computer dapat melihat wajah serta mendengarkan suara dari user yang lain, sehingga seolah-olah komunikasi berlangsung secara tatap muka. Untuk dapat melakukan video conference, user perlu menyiapkan sebuah web camera, speaker dan microphone. disini saya akan membahas video conference untuk komunikasi antar pengguna komputer menggunakan software oovoo. walaupun sekarang untuk melakukan videoconference dapat diakses melalui Camfrog, NetMeeting, MSN Messenger, Oovoo, Yahoo Messenger, SightSpeed, Skype dll.
Disini saya akan lebih memfokuskan Video conference melalui software oovoo karena tidak seperti umumnya layanan video chat applikasi yang hanya mampu menyediakan layanan video chat satu-satu (one-to-one), video chat ooVoo dapat menciptakan video chat confrence, sehingga kita mampu chatting lewat video beramai-ramai, maksimum 6 orang secara bersamaan. (maksimum 3 orang untuk paket gratis/stkitard, dan 6 orang untuk paket premium/bayar). Dengan kata lain, kita dapat melihat lebih dari 3 orang sekaligus dalam video chat, yaitu video keluarga, teman, kolega dan seterusnya dengan kualitas video yang mengagumkan sehingga tampak seperti bertemu langsung bertatap muka.
Kemampuan multi-users yang dihadirkan ooVoo membuat aktifitas video chatting sangat menyenangkan dan menarik. Mungkin menampilkan 6 video secara langsung akan mempengaruhi kualitas gambarnya, namun setelah melakukan test yang dilakukan dan feedback dari para user, maka pembenahan telah di lakukan ooVoo sehingga kualitas video menjadi tampak lebih bagus lagi dan streaming video menjadi sangat halus.
Dengan fitur chatting video multi-user ini, penggunanya dapat menggunakan ooVoo untuk menciptakan pesan video dan mengirimkannya kepada yang lain. User juga dapat menciptkan video chat room via ooVoo. Bahkan room chat tersebut dapat dengan mudah di masukan kedalam blog atau website. Dan jika kita menggunakan paket premium, maka kita dapat melakukan panggilan telfon via mobile atau landline phones. Dan ini adalah fitur-fitur yang akan di temui di ooVoo dalam bahasa Ingris:
* Video Call See, hear and speak with up to 6 people
* Web Video Call Friends who don’t have ooVoo can video call you from their Webbrowser.
* Video Chat Room A simple way to embed a video chat in any website, blog or social network.
* High Resolution Video Make video calls in amazing clarity.
* Video Call Recording Create and share instant memories.
* Video Messages Send a video greeting to multiple people at once.
* Video Effects Get creative! Customize your video calls and messages.
* Phone Calls Call a mobile or landline.
* Text Chat Text with up to 6 friends at once.
* Send Large Files Big attachment? Send files up to 25 MB each.
* Sidebar View Change the size of a video call window.
* Search for Friends Find people you know or find new friends on ooVoo.
* Call Me Button Bring your blog or MySpace page to life with an ooVoo link.
* Set Privacy Controls Control who can see or contact you.
Layanan internet seperti ooVoo menghasilkan koneksitas global lebih baik dan lebih bersaing serta marketplace global yang lebih efisien. OoVoo membantu komunikasi dan jaringan koneksi.
udah yah pengenalannya tentang video conference dan oovoo sekarang langsung saja kita praktekkan dan ikuti langkah-langkah sebagai berikut
1. Mendapatkan Software:
• Download Softwar oovoo di http://www.oovoo.com//download/ dan klik pada tombol download untuk platform yang kita gunakan, Windows atau Macintosh.
• Simpan file setup tersebut.
• Setelah download selesai, klik installer tersebut dan ikuti langkah-langkah penginstalannya sampi selesai termasuk dalam proses pendaftaran account baru.
2. Mengatur Account:
Pertama kali kita memulai oovoo, kita akan diminta untuk sign in atau membuat account baru. Jika belum memiliki account oovoo maka pilih Get a new oovoo account dan isi semua data yang diminta, tetapi biasanya account tersebut sudah kita isi sewaktu proses penginstalan jadi buat yang sudah menginstal sendiri kita tinggal sigin saja.
Namun, semakin berkembangnya teknologi internet yang semakin pesat saat ini, dengan tersedianya jaringan broadband yang mampu membawa data dalam jumlah besar, dikembangkan bentuk komunikasi yang baru, yaitu koneksi telepon melalui internet (Voice over IP atau VoIP) serta video conference, yang memungkinkan user computer untuk dapat melakukan pertemuan dari tempat yang berbeda. VoIP memungkinkan user computer untuk seolah-olah menelpon user yang lain, sementara video conference, user computer dapat melihat wajah serta mendengarkan suara dari user yang lain, sehingga seolah-olah komunikasi berlangsung secara tatap muka. Untuk dapat melakukan video conference, user perlu menyiapkan sebuah web camera, speaker dan microphone. disini saya akan membahas video conference untuk komunikasi antar pengguna komputer menggunakan software oovoo. walaupun sekarang untuk melakukan videoconference dapat diakses melalui Camfrog, NetMeeting, MSN Messenger, Oovoo, Yahoo Messenger, SightSpeed, Skype dll.
Disini saya akan lebih memfokuskan Video conference melalui software oovoo karena tidak seperti umumnya layanan video chat applikasi yang hanya mampu menyediakan layanan video chat satu-satu (one-to-one), video chat ooVoo dapat menciptakan video chat confrence, sehingga kita mampu chatting lewat video beramai-ramai, maksimum 6 orang secara bersamaan. (maksimum 3 orang untuk paket gratis/stkitard, dan 6 orang untuk paket premium/bayar). Dengan kata lain, kita dapat melihat lebih dari 3 orang sekaligus dalam video chat, yaitu video keluarga, teman, kolega dan seterusnya dengan kualitas video yang mengagumkan sehingga tampak seperti bertemu langsung bertatap muka.
Kemampuan multi-users yang dihadirkan ooVoo membuat aktifitas video chatting sangat menyenangkan dan menarik. Mungkin menampilkan 6 video secara langsung akan mempengaruhi kualitas gambarnya, namun setelah melakukan test yang dilakukan dan feedback dari para user, maka pembenahan telah di lakukan ooVoo sehingga kualitas video menjadi tampak lebih bagus lagi dan streaming video menjadi sangat halus.
Dengan fitur chatting video multi-user ini, penggunanya dapat menggunakan ooVoo untuk menciptakan pesan video dan mengirimkannya kepada yang lain. User juga dapat menciptkan video chat room via ooVoo. Bahkan room chat tersebut dapat dengan mudah di masukan kedalam blog atau website. Dan jika kita menggunakan paket premium, maka kita dapat melakukan panggilan telfon via mobile atau landline phones. Dan ini adalah fitur-fitur yang akan di temui di ooVoo dalam bahasa Ingris:
* Video Call See, hear and speak with up to 6 people
* Web Video Call Friends who don’t have ooVoo can video call you from their Webbrowser.
* Video Chat Room A simple way to embed a video chat in any website, blog or social network.
* High Resolution Video Make video calls in amazing clarity.
* Video Call Recording Create and share instant memories.
* Video Messages Send a video greeting to multiple people at once.
* Video Effects Get creative! Customize your video calls and messages.
* Phone Calls Call a mobile or landline.
* Text Chat Text with up to 6 friends at once.
* Send Large Files Big attachment? Send files up to 25 MB each.
* Sidebar View Change the size of a video call window.
* Search for Friends Find people you know or find new friends on ooVoo.
* Call Me Button Bring your blog or MySpace page to life with an ooVoo link.
* Set Privacy Controls Control who can see or contact you.
Layanan internet seperti ooVoo menghasilkan koneksitas global lebih baik dan lebih bersaing serta marketplace global yang lebih efisien. OoVoo membantu komunikasi dan jaringan koneksi.
udah yah pengenalannya tentang video conference dan oovoo sekarang langsung saja kita praktekkan dan ikuti langkah-langkah sebagai berikut
1. Mendapatkan Software:
• Download Softwar oovoo di http://www.oovoo.com//download/ dan klik pada tombol download untuk platform yang kita gunakan, Windows atau Macintosh.
• Simpan file setup tersebut.
• Setelah download selesai, klik installer tersebut dan ikuti langkah-langkah penginstalannya sampi selesai termasuk dalam proses pendaftaran account baru.
2. Mengatur Account:
Pertama kali kita memulai oovoo, kita akan diminta untuk sign in atau membuat account baru. Jika belum memiliki account oovoo maka pilih Get a new oovoo account dan isi semua data yang diminta, tetapi biasanya account tersebut sudah kita isi sewaktu proses penginstalan jadi buat yang sudah menginstal sendiri kita tinggal sigin saja.
3 Konfigurasi Perangkat Lunak
Setelah kita menginstal perangkat lunak dan membuat account kita siap untuk menggunakan Oovoo berikut adalah tampilan halaman utama dari ovoo.
Untuk mengetahui perangkat lunak bisa bekerja secara benar dengan sistem kita, maka kita bisa buka File> Settings dan klik setiap sub-kategori di bagian kiri layar Pengaturan untuk memastikan kamera, mikrofon dan speaker bekerja sesuai dengan yang di harapkan..
4 Menulai Video Conferencing
Syarat untuk memulai video conferencing dengan oovoo kita harus sudah menjadi teman terlebih dahulu dengan seseorang yang akan kita ajak untuk melakukan panggilan video conferencing. Tetapi jika kita belum memiliki teman di oovoo kita bisa menambahkan salah satu teman yang sudah terdaftar sebagai pengguna oovoo ke kontak Oovoo kita caranya
• Klik contacts > add a friend kemudian cari teman kita berdasarkan nama oovoo id atau alamat email > Search
• Setelah kita menemukan orang yang kita cari, kita akan diminta untuk mengundang mereka untuk menjadi salah satu teman kita dengan cara klik add. Dan orang yang menerima undangan harus merespon undangan kita sebelum kita dapat mulai setiap korespondensi dengan mereka.
Untuk memulai videoconference dengan salah satu kontak, sorot nama mereka pada layar kontak Oovoo dan pergi ke Action > Oovoo start a video call maka nantinya proses videoconference akan di mulai.

cukup simple kan selamat Mencoba Aja buat yang minat mau memanfaatkan videoconference dengan oovoo karena ini kualitas video lebih bagus dari pada videoconference dengan yang lain
Setelah kita menginstal perangkat lunak dan membuat account kita siap untuk menggunakan Oovoo berikut adalah tampilan halaman utama dari ovoo.
Untuk mengetahui perangkat lunak bisa bekerja secara benar dengan sistem kita, maka kita bisa buka File> Settings dan klik setiap sub-kategori di bagian kiri layar Pengaturan untuk memastikan kamera, mikrofon dan speaker bekerja sesuai dengan yang di harapkan..
4 Menulai Video Conferencing
Syarat untuk memulai video conferencing dengan oovoo kita harus sudah menjadi teman terlebih dahulu dengan seseorang yang akan kita ajak untuk melakukan panggilan video conferencing. Tetapi jika kita belum memiliki teman di oovoo kita bisa menambahkan salah satu teman yang sudah terdaftar sebagai pengguna oovoo ke kontak Oovoo kita caranya
• Klik contacts > add a friend kemudian cari teman kita berdasarkan nama oovoo id atau alamat email > Search
• Setelah kita menemukan orang yang kita cari, kita akan diminta untuk mengundang mereka untuk menjadi salah satu teman kita dengan cara klik add. Dan orang yang menerima undangan harus merespon undangan kita sebelum kita dapat mulai setiap korespondensi dengan mereka.
Untuk memulai videoconference dengan salah satu kontak, sorot nama mereka pada layar kontak Oovoo dan pergi ke Action > Oovoo start a video call maka nantinya proses videoconference akan di mulai.

Gambar 1.6 videoconference
cukup simple kan selamat Mencoba Aja buat yang minat mau memanfaatkan videoconference dengan oovoo karena ini kualitas video lebih bagus dari pada videoconference dengan yang lain